Data in your worksheet can be moved, changed or deleted by any user. If you want to protect important details you will need to lock the cells. No user can edit locked cells without a valid password.
In Excel each cell has the option to lock data using a password. You can lock a cell, a group of cells, rows or columns.
First select all cells in your worksheet. There are two methods to select all the cells.
- Press 'Ctrl' key and 'A' Key at a time.
- Click ‘Select All’ button. (It should be a gray rectangle in the upper-left corner of a worksheet where the row and column headings meet).
- Open Format Cell dialogue box. This also can be done by several ways.
- Press 'Ctrl' key and '1' key simultaneously.
- Select ‘Cells’ from 'Format' menu
- Right clicking mouse, selecting ‘Format Cells’ from pop-up menu.
- Click the last tab ‘Protection’ in Format cells dialogue box. (To know more about Format cells dialogue box please read previous postings).
- Check the status of locked cells in the ‘Protection’ tab. If the option is checked or enabled then you will need to remove the check mark by clicking on it.
- Click on 'Ok' or 'Enter' key on your keyboard.
Now the entire cells in the worksheet are not protected and user can edit any cell and make necessary modifications.
Select data that has to be locked. Open the Format cells dialogue box, click protection tab and enable ‘Lock’.
Locking and unlocking cells does not have any effect until you assign a password to the worksheet.
Click on 'Tools' menu and select ‘Protect sheet’ from ‘Protection’ sub-menu. Excel prompts you to enter a password. Enter your password and click on 'Ok.'
Tips: Passwords can be optional. You can protect your worksheet without a password. This helps when very low level security is enough for your worksheet.
Once you protected the sheet with a password, any cell can be edited except locked cells. To do any modifications in the locked cells you will need to unlock the sheet.
Tips: You can even hide the formulas in the cell from display (viewing through formula bar) by turning on ‘Hide’ option that is just below the ‘Lock’ option.
What would happen if you forget your password?
The worksheet can be unprotected only by entering the correct password. You will not be able to open the worksheet without entering the password.
Also please remember that passwords are case sensitive. So please check ‘Caps lock’ in your keyboard before you enter the password.
 This feature prompts you every 10 minutes whether to save the workbook or not. You can customize the settings by clicking ‘Autosave’ on Tool menu.
This feature prompts you every 10 minutes whether to save the workbook or not. You can customize the settings by clicking ‘Autosave’ on Tool menu. If you do not like to get prompted every time, then you need to turn off ‘Prompt before saving’ option. As a result, whenever the interval time passes Excel saves your work automatically without prompting you each time.
If you do not like to get prompted every time, then you need to turn off ‘Prompt before saving’ option. As a result, whenever the interval time passes Excel saves your work automatically without prompting you each time.





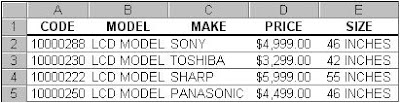

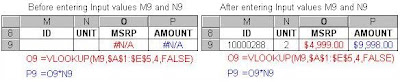

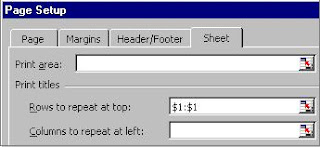





.jpg)
